【図解】動画キャプチャソフト「BB FlashBack」の使い方
吉田屋さんのブログで紹介されていた
「BB FlashBack」なる動画キャプチャソフトが非常に便利だったので、
インストール~使い方を図解しておきます。
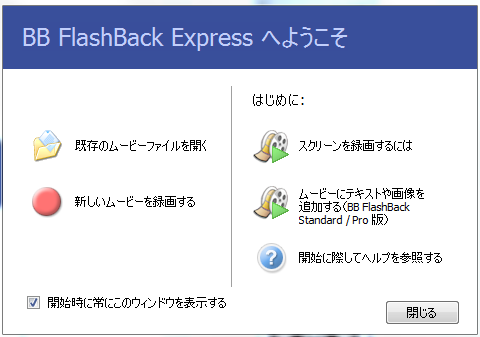
BB FlashBackのインストール~使用方法
■1:BB FlashBack公式サイトにアクセス
■2:BB FlashBack「Express」を選択
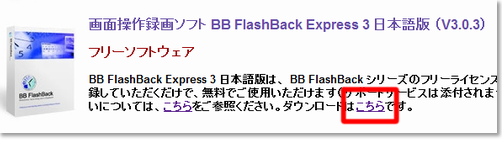
有料版として「Pro」「Standard」もありますが、
今回はフリーソフトウェアの「Express」を選択します。
ダウンロードは「こちら」をクリックします。
■3:ダウンロードする

「BB FlashBack Express 3 日本語版 (フリー版)」
をクリックしてダウンロードをしてください。
■4:セットアップウィザードを起動し、インストール
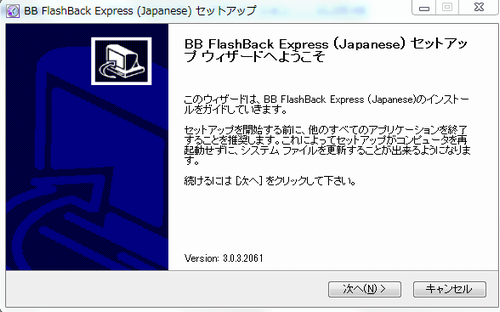
ダウンロードしたzipファイルを解凍し、exeファイルを実行して、
BB FlashBack Expressセットアップウィザードを起動させます。
そのまま、表示内容を確認しながら「次へ」をクリックしていくと、
BB FlashBack Expressのインストールが完了します。
■5:ライセンス登録をする
BB FlashBack Expressを起動させるとライセンス登録を求められますので、
メールアドレス、氏名など必要事項を入力してください。
入力後、送信すると、
「BB FlashBack Express ライセンスキーのお知らせ:」
という件名のメール届きます。
全文英語ですので、私の場合は迷惑メールフォルダに入っていました。
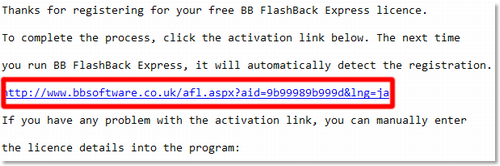
本文にあるURLをクリックするとライセンス登録完了です。
■6:録画ボタンをクリック
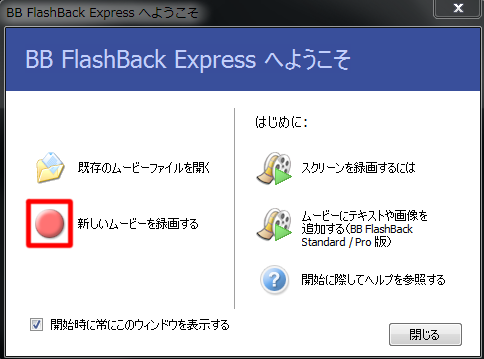
「BB FlashBack Expressへようこそ」という画面が表示されますので、
「新しいムービーを録画する」の横にある赤い録画ボタンをクリックします。
■7:録画する環境を指定
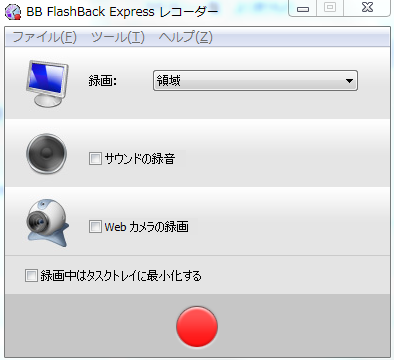
「BB FlashBackExpressレコーダー」に切り替わりますので、
・録画の範囲(フルスクリーン / 領域 / ウインドウ)
・サウンドの録音
・webカメラの録画
を任意のものに設定します。
デスクトップ上の特定の範囲を録画したい場合は「領域」を選択します。
驚いたのですが、「サウンドの録音」にチェックを入れると、
マイクなどを繋げなくてもパソコン外部の音(音声など)を録音できます。
webカメラが搭載されているパソコンの場合は、
「webカメラの録画」にチェックを入れると、
パソコンの前にいる自分の様子を録画することができます。
■8:範囲指定して、「録画」ボタンをクリック
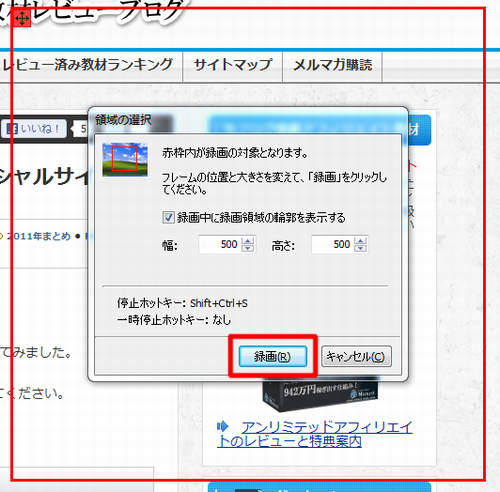
今回は録画の範囲に「領域」を選択しましたので、
赤枠をドラッグして任意の録画範囲を指定し、
「録画」ボタンをクリックすると録画が開始されます。
■9:停止ボタンで録画終了
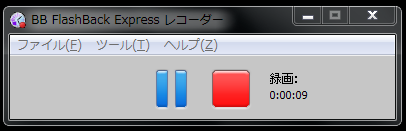
録画が終了したら、赤い停止ボタンで完了させます。
一時停止する場合は、青い一時停止ボタンを使います。
■10:保存する
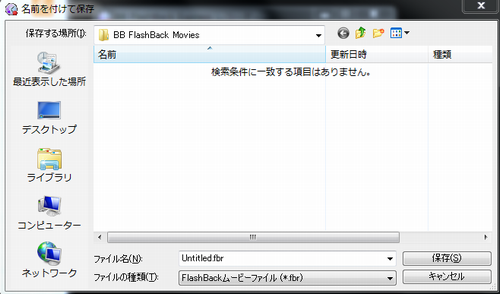
デフォルトではドキュメントの中に作成された「BB FlashBack Movies」
というファイルに保存されます。
■11:「プレーヤーで開く」を選択
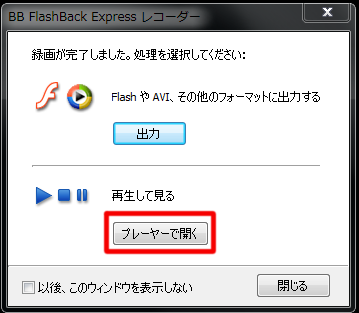
「出力」するか「プレーヤーで開く」かの選択になりますので、
今回は「プレーヤーで開く」を選択してみます。
すると、BB FlashBackのインストール時に同時インストールされた
「BB FlashBack Expressプレーヤー」が立ち上がり、
録画された動画がプレーヤー上で再生されます。
■12:「youtubeにアップロード」を選択

動画内容を確認したら、BB FlashBack Expressプレーヤーの
メニュー画面から「youtubeにアップロード」か「出力」を選択します。
今回は、「youtubeにアップロード」を選択してみます。
■13:youtubeのアカウント情報を入力
youtubeのユーザー名とパスワードの入力します。
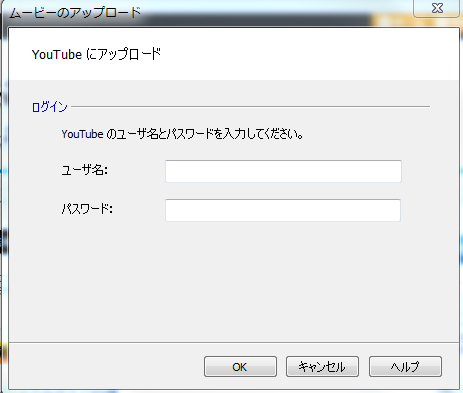
■14:録画した動画の情報を入力
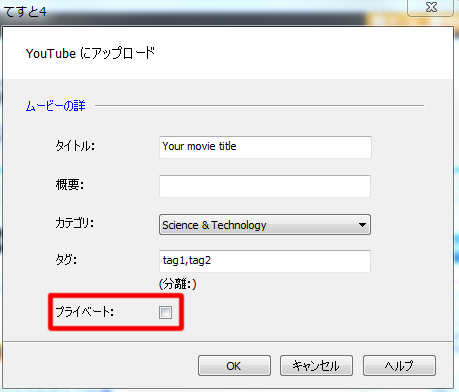
動画タイトル、説明文、カテゴリ、タグを設定します。
最後に「プライベート」にチェックを入れると、非公開動画としてアップロードされます。
■15:ムービーサイズを選択してアップロード開始
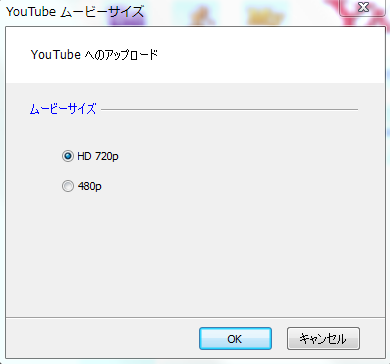
しばらくすると、アップロードが完了し、下記のような表示がされます。
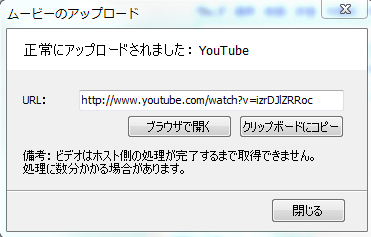
「ブラウザで開く」を選択するとyoutube上で動画の確認ができます。
↑ BB FlashBackで録画・アップロードした動画
■16:youtubeではなく「出力」を選択した場合
13で「youtubeにアップロード」ではなく、
「出力」を選択した場合も図解しておきます。
出力を選択すると、「出力形式」の選択画面になります。
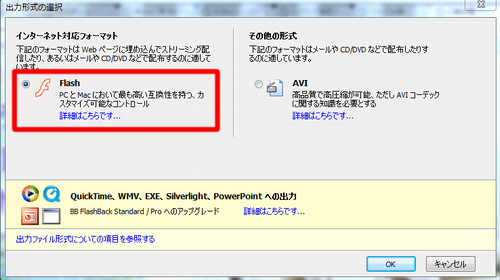
左側の「Flash」を選択してみます。
■17:デフォル設定のまま「出力」
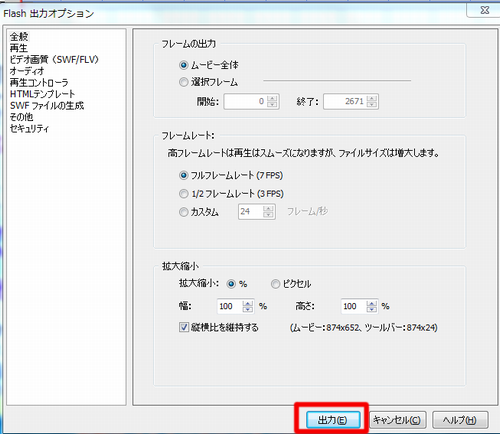
出力オプションで色々と設定できるようですが、
今回は何もいじらずにデフォルのまま出力してみます。
■18:FTPソフトで新規フォルダを作成し、アップロード
ドキュメントの「BB FlashBack Movies」フォルダの中に、
・htmlファイル
・swfファイル
が出力されていますので、これらをFTPソフトでアップロードします。
今回は「ekisu1」というフォルダを作成し、そこにアップロードしてみます。
すると、下記のようにWeb上で見れるようになりました。
こちらのほうがyoutubeよりもキレイにアップロードできるようです。
今まで、動画キャプチャソフトというと、
私は「Bandicam」というものを使っていました。
しかし、これは無料ゆえに「Bandicam」という広告が、
画面上に表示されてしまうのが欠点でした。
しかし、このBB FlashBackは広告も入りませんし、
簡易的な動画キャプチャなら「カムタジアスタジオ」を買わなくても、
BB FlashBackで十分に代用できるかと思います。
●本日のまとめ
動画キャプチャソフト「BB FlashBack」は、
操作も簡単で、広告も入らず、ユーザー登録をすればずっと使用可能。
カムタジアスタジオが高くて手が出せなかった人にもおすすめ。

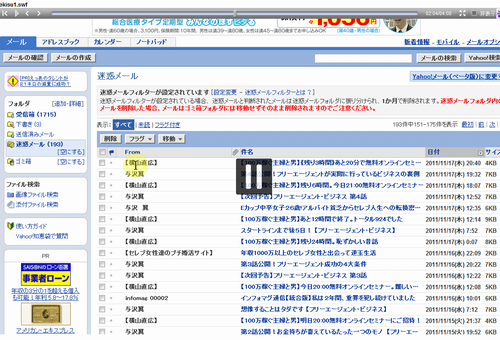

コメントする
この記事にはコメントできません。
この記事へのコメント
めしおさん、こんにちは。
ウメコです。
動画キャプチャ!やったことなかったです。
なんでしょう、敷居が高いイメージがありました。
ここまで丁寧に図解で説明してもらえると
パソコン音痴の私でも
出来そうな気がします!
ためになる記事ありがとうございます。
応援ぽち。
ウメコさん
コメントありがとうございます。
ツール嫌いの私でも楽勝に使えましたので、
是非お試しください。
こんばんは、吉田屋@香港です。
いきなり、めしおさんの裏メルマガ&ブログに、
吉田屋の名前を発見して、びっくらこきました。
しかし、ソフト名をご紹介しただけで、
ここまで使い方を図解しちゃうところが、
流石めしおさんです。
今度、使い方の問い合わせをいただいたとき、
このめしおさんの記事を紹介すれば、
済んじゃいますね。
有益な情報をありがとうございました。
吉田屋さん
こちらこそ、良いソフトのご紹介ありがとうございました。
BB FlashBackは私でも直感で簡単に使えましたので、
図解にするまでもなかったかも知れませんが^^
飯織さん、いつもお世話になっております。
検索していましたらこの記事が出てきて、大変参考になりました。
これから自分も動画を取り入れなくては・・と思っていましたので、
大変わかりやすい記事で、嬉しかったです。
ブログでもこの記事を紹介させていただけたらと思います。
ありがとうございました。
蘭さん
コメントありがとうございます。
お役に立てて良かったです。
正直、BB FlashBackはここまで細かく解説しなくても
直感でわかるくらい簡単だったりします^^
めしおさんのわかりやすい画像入りの説明は、非常に有難いのですが、
実際に行動してみると、一応録画はできるものの、
ただ、それだけですね。
録音もできないし、
You Tubeへアップしてみたら、不鮮明な画像でまいりました。
もっと、便利なものかと思っておりましたが、
期待はずれですね。
なぜ、音声が録音できないのか。
残念でなりません。
村田さん、マイク環境や出力方法を調整してみてください。
例えば、私は下記の動画を「BB FlashBack」で録画しています。
http://www.youtube.com/watch?v=wW6l4SDxK8w
はじめまして!
ハッシーと言うものです。
めしおさんのサイトを見ながら、yutubeにアップロード
するところまでやってみたのですが、プライベートの所が
めしおさんの説明と少し異なっています。
(バージョンのせいですかね)
チェックがなくなって、
「プライベート」
「リスト非表示」
「公開」
3つから選択できる
ようになっています。
公開にすれば問題ないとは思うのですが、
非表示ってなんですかね?
ハッシーさん
>非表示ってなんですかね?
アップロードして比べてみればわかるのではないでしょうか。アップロードはこのソフトを使う必要もないですし、やりやすい方法でどうぞ!
返信ありがとうございます。
初めてyutubeにアップロードするので
気になってコメントしてしまいました(汗)
直接アップロードしてみます。
失礼しました。
ロイロゲームレコーダー、スゴイ軽くてお勧めですよ!
低スペックの僕でもMinecraftがそれなりに撮れましたから。
http://loilo.tv/jp/product/game_recorder
弾幕さん
情報提供ありがとうございます。ゲームを録画したい人にはロイロゲームレコーダーが良さそうですね。