2013年2月10日に開催されたブロガーの祭典
ブロガー向け「Google Analyticsアクセス解析セミナー」にて
設定方法を教えてもらってきましたので、内容をレポートしておきます。

ブログの中の人たちはブログの外ではどんな感じなのか?
今回の「Google Analyticsアクセス解析セミナー」は、
●主催者
Facebookアカウント取得の日本人第一号者でもある
「Last Day. jp」 のまたよしれいさん。
●講師
「拡張現実ライフ」を運営していて
企業向けのアクセス解析コンサルティングもしているあきおさん。
●参加者
ブロガー
という、ブロガーのブロガーによるブロガーのための祭典
「ブロガーズ・フェスティバル」として開催されたセミナーでしたが、
私はブロガーではなく、アフィリエイター目線で参加しました。
ブログの中の人たちはブログの外ではどんな感じなのか
一度見てみたいという興味もありました。

とのことですので、具体的な数値は私のブログの数値に変えて、
内容をシェアしたいと思います。
全70種類の標準レポート設定パターンをブロガー向けに厳選して解説
最初は、Google Analytics(アクセス解析ツール)とは何なのか、
Google Analyticsで使われている用語の解説からスタートしました。

「アクセス数の増減」だけを見て一喜一憂する人も多いですが、
アクセス数はミックスジュースのようなもので、
「おいしくなった」「まずくなった」程度の感想しか持てません。
そうではなく、ミックスジュースを「フルーツ別」に分けて、
それぞれの量を詳しく見て「なぜおいしくなったのか」を
調べるために使うのがアクセス解析ツールです。
中でも「Google Analytics」はユーザーのサイト上での行動が
上から下に向かって繋がりを持って表示されています。
解析のしやすいツールというわけです。
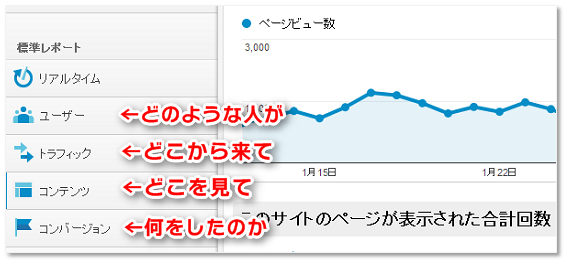
Google Analyticsの「標準レポート」は全部で70種類の設定パターンがあるのですが、
今回はその中から「ブロガー用」の設定方法や使い方の解説でした。
下記がおすすめの設定方法10選です。
1.「プライマリディメンション」でページタイトルを表示させる
まず、最初に設定するのが「プライマリディメンション」です。
左メニューの「コンテンツ」→「サイトコンテンツ」→「すべてのページ」
をクリックすると、全ページビュー数を確認することができます。
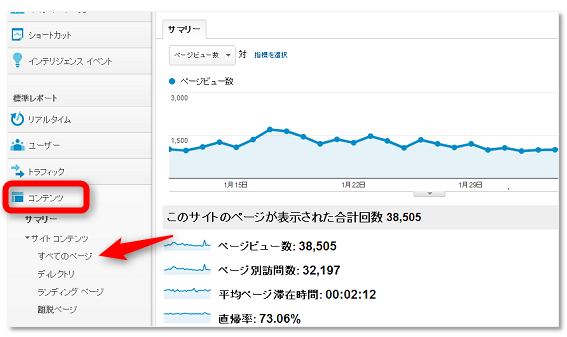
ですが、デフォルトではページ欄に「URL」が表示されるので、
パッと見でどんな記事が読まれているかわかりません。
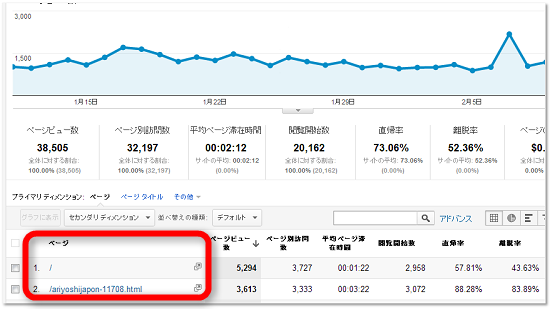
そこでプライマリディメンションの「ページタイトル」を選択すると、
URL表記が「ページタイトル」に切り替わって、
どの記事が読まれているのかが一目瞭然となります。
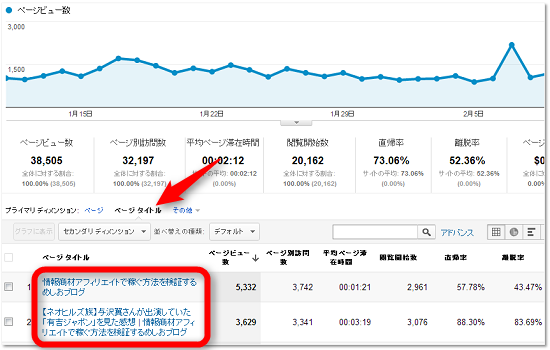
2.「セカンダリディメンション」で属性分けをして分析する
次に、セカンダリディメンションを選択すると、
そのページをどんな属性の人が見ているのかを分析できます。
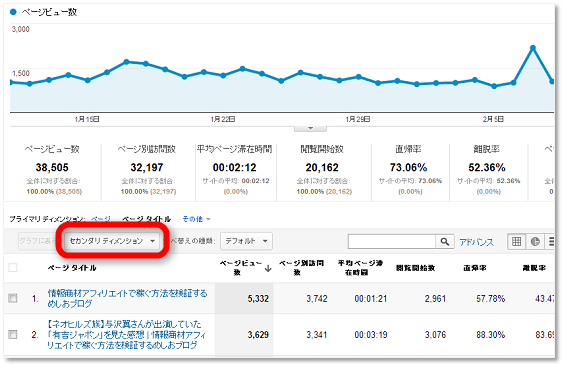
「コンテンツ」「トラフィック」「ユーザー」「ユーザーの環境」
という4つのカテゴリの中からさらに細かいカテゴリを選択して、
色々な視点から分析することができます。
例えば、「ユーザー」→「市区町村」を選択すると、
その記事を読んでいる人はどの市区町村からアクセスしたのかが表示されます。
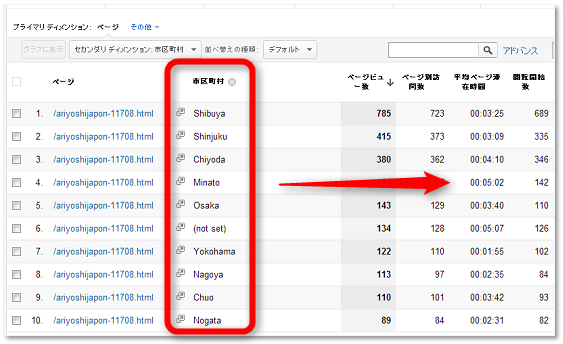
ネオヒルズ族の記事の場合は
一番アクセスが多いのは人口の関係上(?)渋谷区ですが、
滞在時間は港区のほうが2分も長いことがわかります。
やはり港区在住の人はネオヒルズ族への関心が高いようです。
店舗を構えていて地域名で集客しているサイトの場合は、
このあたりの指標をチェックをすると良さそうです。
3.オーガニック検索は「ランディングページ」を指定する
「トラフィック」→「参照元」→「検索」→「オーガニック検索」で、
どのようなキーワードで自然検索の流入があったのかを調べることができます。
この時のセカンダリディメンションは
「トラフィック」→「ランディングページ」を指定するのがおすすめです。
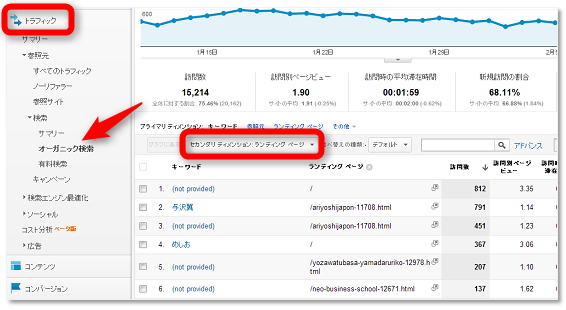
そうすることで、どのキーワードで検索した人が、
どのページにアクセスしているのかを確認することができます。
また、SSL化による「(not provided)」で検索キーワードが取れない場合でも、
ランディングページを指定すると、
ランディングページごとにnot providedが分散されます。
それにより、どのようなキーワードでアクセスが来ていたのか
ある程度の予測を立てることが可能となります。
4.ランディングページは「参照元」を指定する
「コンテンツ」→「サイトコンテンツ」→「ランディングページ」で、
ブログの入り口となっているページを確認できます。
このランディングページのセカンダリディメンションは、
「参照元」を指定するのがおすすめです。
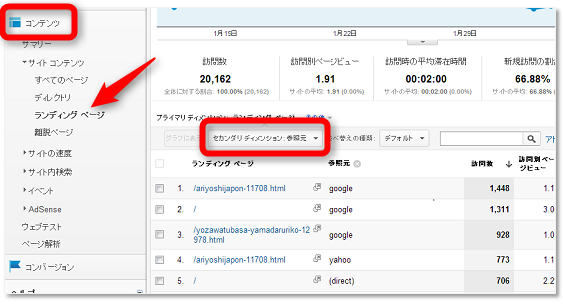
検索エンジン経由なのか、他サイト経由なのか、
あるいはブックマークなどから直接来ているかを把握することができます。
5.参照サイトは「ランディングページ」を指定する
「トラフィック」→「参照元」→「参照サイト」で、
どのサイトからアクセスが流れてきているかを確認することができます。
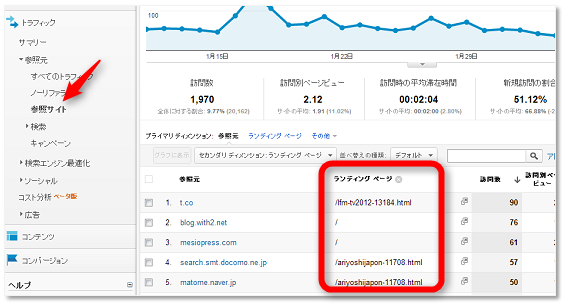
この場合のセカンダリディメンションは「ランディングページ」を指定すると、
他サイトからどの記事に流れてきているのかがわかるようになります。
6.「アドバンスフィルタ」で特定キーワードを抽出する
画面右側の「アドバンス」という部分をクリックすると、
ページタイトルが特定のキーワードのみに一致するものや、
逆に除外したいものを設定することができます。
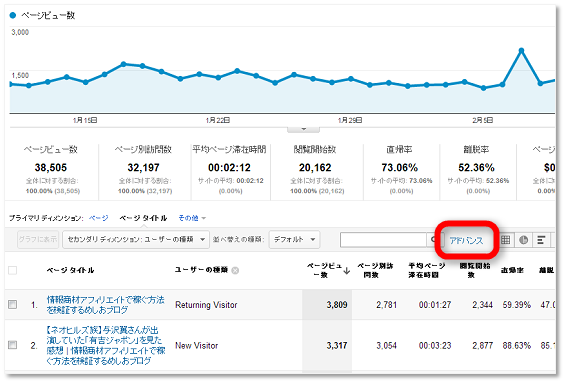
例えば、ページタイトルに「ネオヒルズ族」を「含む」に選択すると、
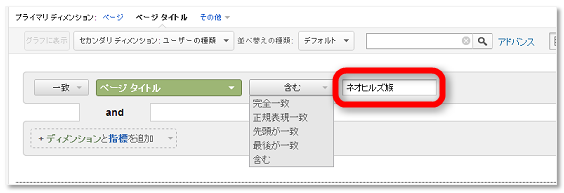
ページタイトルに「ネオヒルズ族」が含まれている記事だけを
抽出することができます。
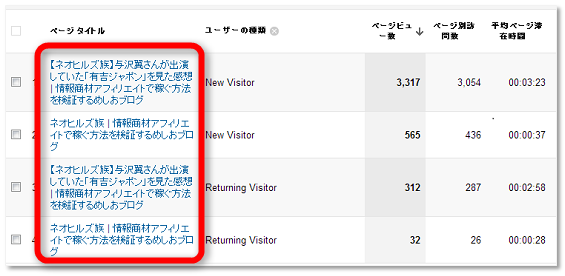
7.「アドバンスセグメント」で特定のデータを抽出する
画面上部の「アドバンスセグメント」をクリックすると、
レポートにフィルタをかけてセグメントを4つまで指定できます。
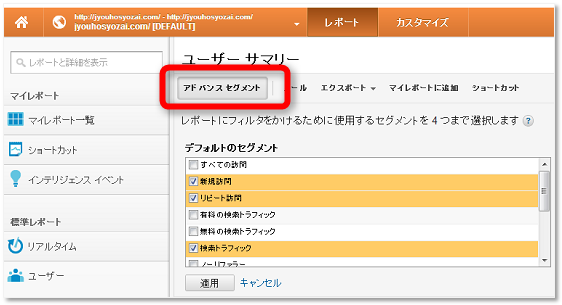
例えば「新規訪問」「リピート訪問」「検索トラフィック」
にチェックを入れると、下記のようなグラフになります。
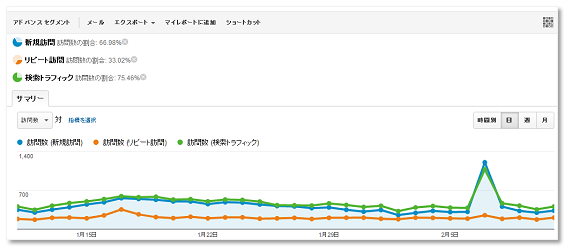
リピート訪問(オレンジ)は一定していますが、
検索からの新規訪問はたまにドカンと来ることがわかります。
また、右側には「カスタムセグメント」があり、
任意のセグメントをカスタムすることができます。
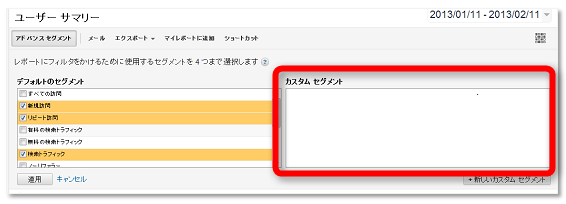
例えば、特定のキーワード(アフィリエイトチャレンジ)を「含む」設定にすると
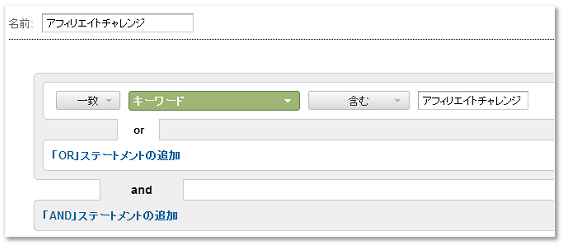
「アフィリエイトチャレンジ」だけの推移を見ることができるようになります。
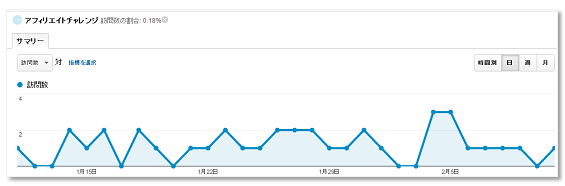
8.「コンバージョン(目標到達)」に自己紹介ページを設定する
基本的に「コンバージョン」機能はECサイト向けですが、
ブロガーでも活用できる方法があります。
それは「目標到達プロセス」に自己紹介ページを設定するというものです。
やはりブロガーは個人のブランディングも重要な要素なので、
「自分のプロフに興味を持ってもらった=コンバージョン」
という考え方にすればコンバージョン機能も利用できます。
目標の設定方法は、Analytics画面上部メニューの「アナリティクス設定」から、
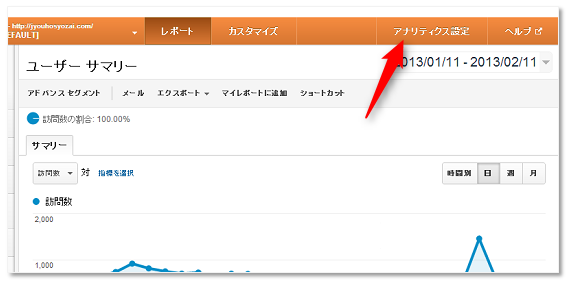
該当のプロファイルを選択し、
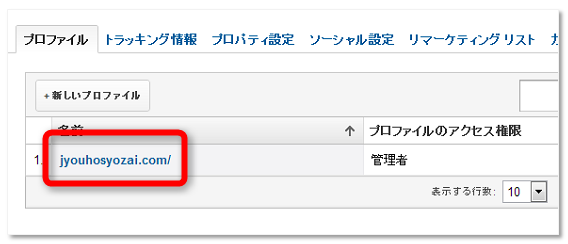
「目標」→「+目標」をクリック。
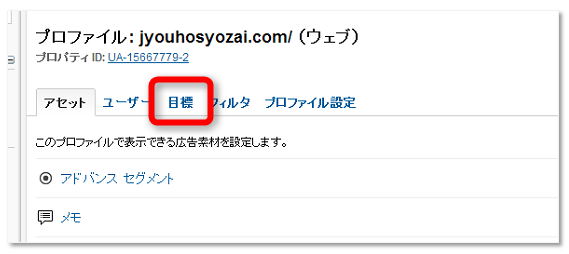
目標名にわかりやすい名前を付けて、
すぐに設定を反映させたいので「アクティブ」を選択し、
目標タイプは「URLへのアクセス」にして「目標URL」を指定して完了です。
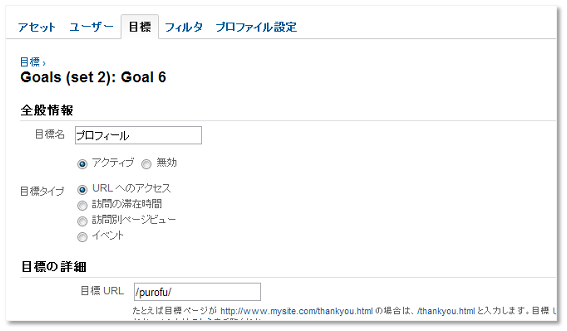
当ブログは設定してまだ2日弱しか経っていないので、
データが少ないですが、プロフィールページに来る前に
どの記事を読んで自分に興味を持ってくれたのかがわかります。
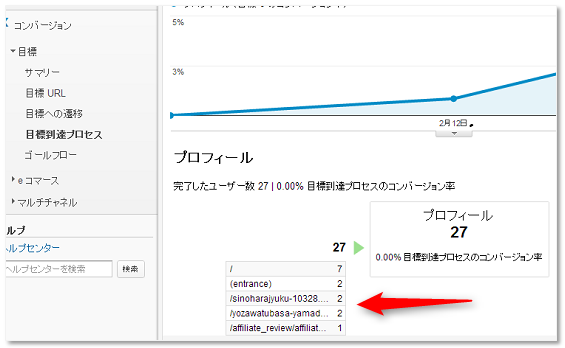
篠原塾の記事が2件
与沢翼さんの記事が2件
アフィリエイトファクトリーのレビューページが1件
ということがわかります。
9.「ページ解析」でメニューやコンテンツの配置位置を変える
「コンテンツ」→「ページ解析」でブログ内のリンククリック率を表示できます。
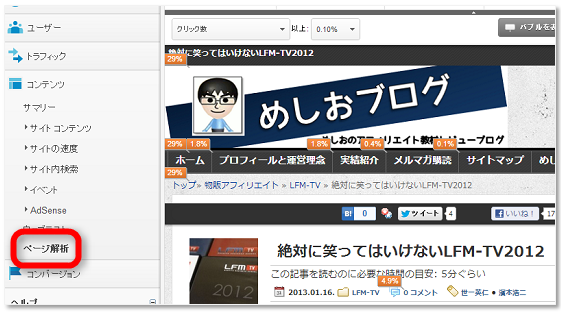
グローバルメニューの並び位置の改善や、コンテンツ位置の配置改善に使えます。
ただし、同じURLが複数箇所にあると同一URLとしてカウントされてしまいます。
ですので、下記の大谷大さんのブログを参考に
 Google Analyticsのページ解析でどのリンクがどれくらいクリックされてるか見る方法 | delaymania
Google Analyticsのページ解析でどのリンクがどれくらいクリックされてるか見る方法 | delaymania
[html]var pluginUrl =
‘//www.google-analytics.com/plugins/ga/inpage_linkid.js’;
_gaq.push([‘_require’, ‘inpage_linkid’, pluginUrl]);[/html]
というコードをGoogle Analyticsに埋め込めば
別々のURLとしてカウントされるらしいのですが、
私のブログではやはり同一URLとしてカウントされてしまいます・・・。
10.「マイレポート」機能で一目でわかる一覧ページを作る
そして、これまで色々と設定してきた内容は「マイレポートに追加」することで、
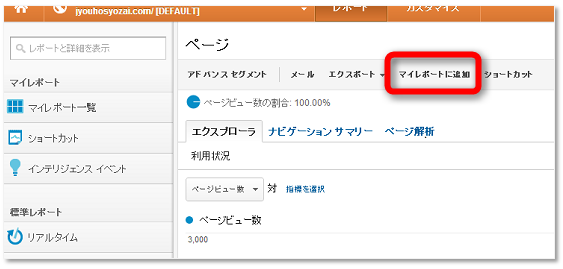
一目でわかる一覧ページにまとめることができます。
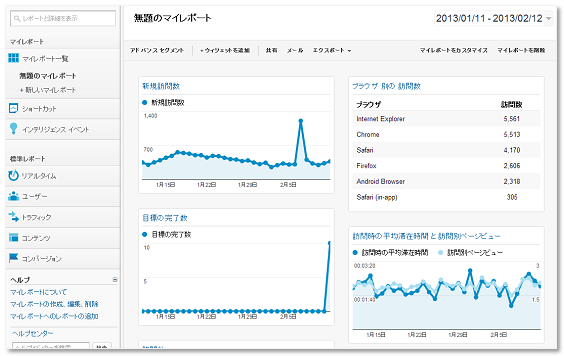
以上が、Google Analytics標準レポートのブロガー向け設定方法でした。
●本日のまとめ
「アクセス数の増減」を見て一喜一憂するのではなく、「なぜそうなったのか」を調べるのが本来のアクセス解析ツールの使い方。毎日チェックする項目、1週間に1度、1ヶ月に1度チェックする項目などを決めて、分析結果を日々のブログ運営に活用すべし。



コメントする
この記事にはコメントできません。
この記事へのコメント
この記事へのコメントはありません。