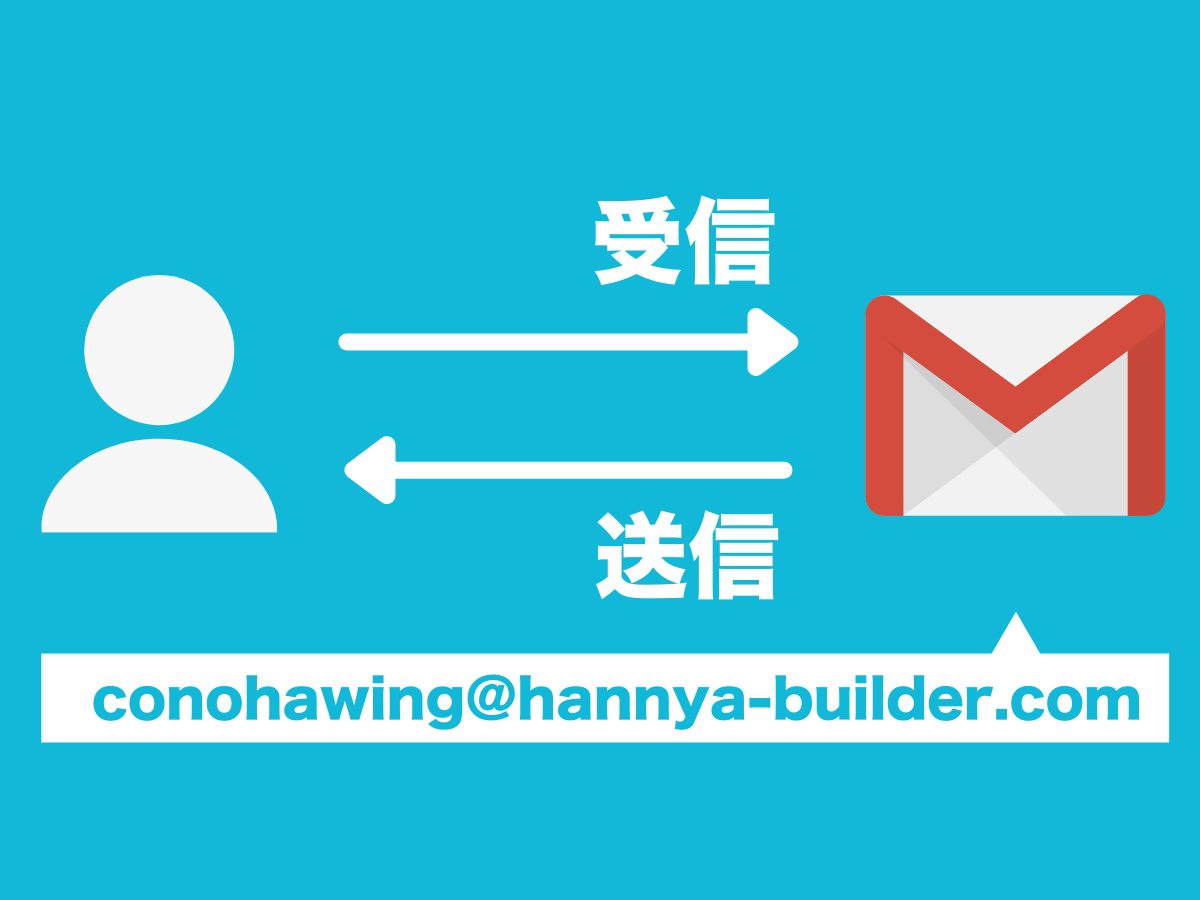
WordPressで独自ドメインのブログサイトを作成したら、そのブログサイトのドメイン名でメールアドレスも作成します。ブログサイト用のメールアドレスは、Gmailで送受信できる「転送設定」をすると便利です。
Gmailのメールアカウント上限(5個)に関係なく、何個でもメールアドレスを設定して、Gmailで送受信できるようになります。
ところが、ConoHa WINGは転送設定の方法が難解で、解説している記事もネット上に見当たりません。(当記事を公開後、なぜかConoHa WINGの転送設定の解説記事がネット上に増えていますが……)。
そこで、ConoHa WINGでメールアドレスを作成する方法から、メールの送受信をGmailで一元管理できる転送設定の方法まで、ConoHa WING初心者向けにわかりやすく解説することにしました。
メールアドレスを作成する
まずは、ConoHa WINGで運営しているサイトのドメインで、メールアドレスをつくります。
1.メール管理をクリック
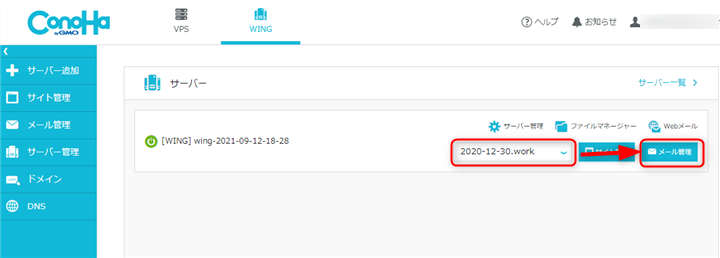
ダッシュボードTOPから、メールアドレスを作成したいドメインが選択されていることを確認してから、「メール管理」をクリックします。
2.「+メールアドレス」をクリック
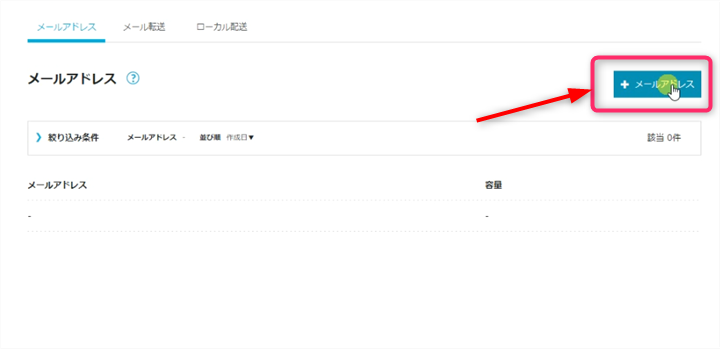
右端にある「+メールアドレス」をクリックします。
3.メールアドレスの「ユーザー名」と「パスワード」を記入
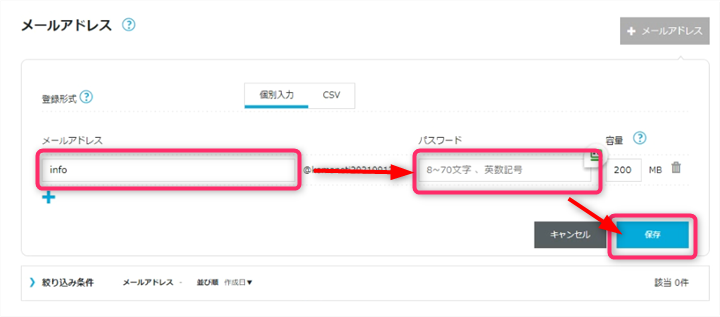
メールアドレス:「@」の前につけるユーザー名を記入します。半角英数なら何でもいいですが、私は昔からサイトの連絡用メールアドレスのユーザー名は「info」派です。「mail」でも良いと思います。
パスワード:半角英数+記号が必須です。設定したパスワードはあとで使いますので、メモしておいてください。パスワードをメモしたら「保存」します。
これで、独自ドメインのメールアドレスが作成できました。
Gmailへ転送・受信設定(ConoHa WING側)
続いて、Gmailへの転送(受信)設定に入ります。
1.「メール転送」をクリック
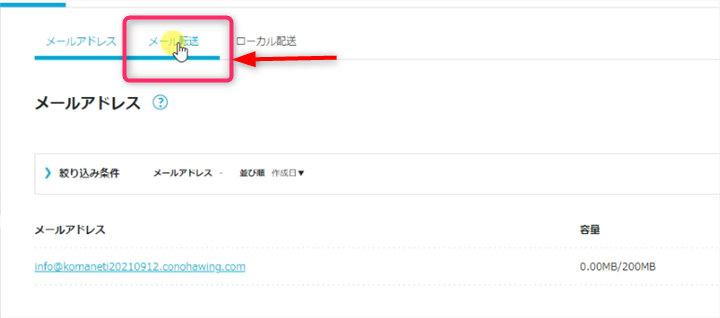
上部メニューの「メール転送」をクリックします。
2.「+転送設定」をクリック
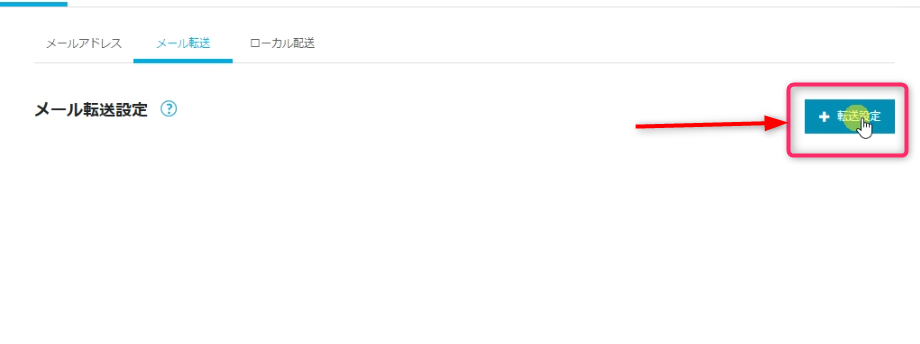
右端の「転送設定」をクリックします。
何これ?「メール転送設定」が意味不明
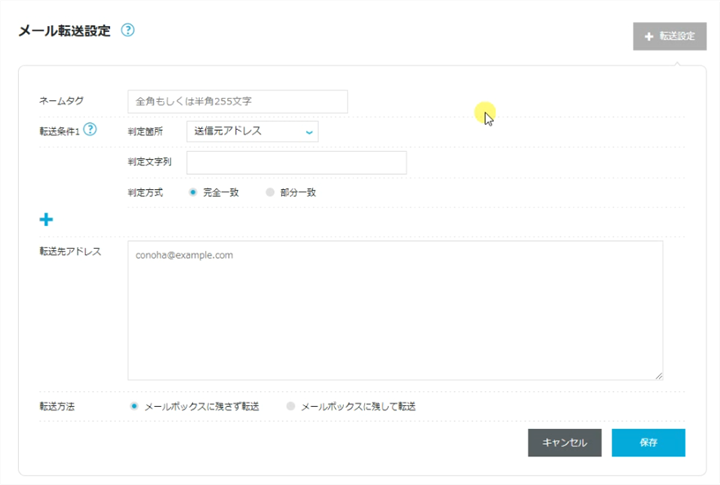
この設定が難解です。
- ネームタグって何?
- 転送条件1「判定箇所」って何?何を選べばいいの?
- 判定文字列って何?何を入力すればいいの?
- 判定方式って何?
……意味がわかりません。公式の利用ガイドには次のように書かれています。
「ネームタグ」で作成する転送設定の名前を任意で入力します。
引用:メール転送の設定をする|ConoHa WINGサポート

……文章がわかりにくい。要するに、ネームタグとは「転送設定に付ける任意の名前」のことで、入力は「必須」です。
次の「転送条件」の公式説明を読んでみると、
・「転送条件」でどのようなメールの着信の際に転送を実施するかを決めます。転送条件は複数設定することもできます。
例:abc@def.comにメールが着信した際に転送する場合
「判定箇所」→送信先アドレス 「判定文字列」→abc@def.com 「判定方式」→完全一致

ちょっと何言ってるかわからないです。これすぐにわかる人いるのですか?
公式の設定例はこのようになっています。
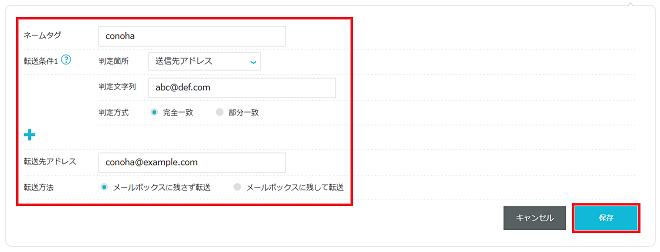
……なるほど、わからん。
ということで、ConoHaのサポートに問い合わせつつ、自分で実際に設定してみてわかりました。つまり、↓こういうことです。
3. 「メール転送設定」の設定。これで解決
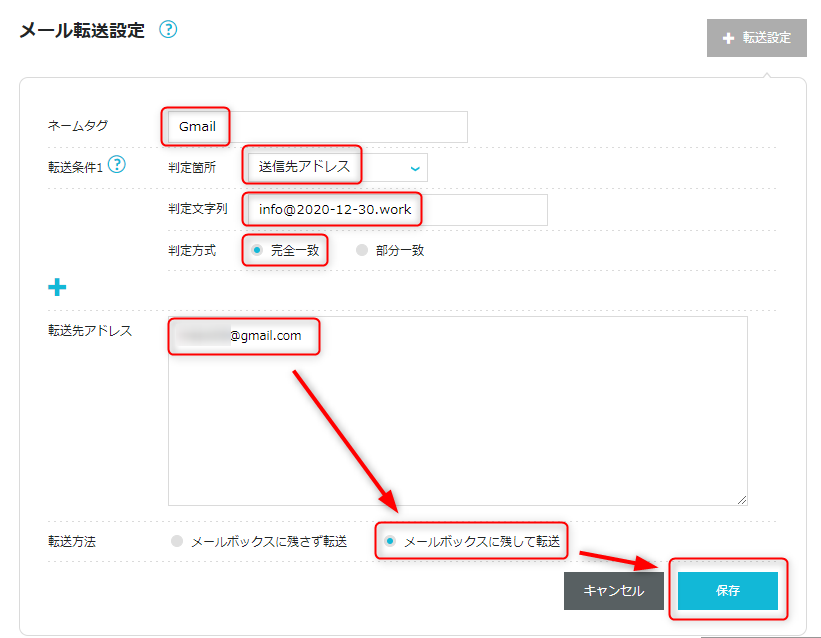
ネームタグ:Gmail
判定箇所:「送信先アドレス」を選択
判定文字列:当記事の冒頭で設定したメールアドレスを記入
判定方式:「完全一致」を選択
転送先アドレス:転送したいGmailのアドレスを記入
転送方法:「メールボックスに残して転送」にしたほうがバックアップ代わりになって安心
ネームタグとは結局何なのか?
「メール転送設定」の一覧に表示されるタイトルのことです。
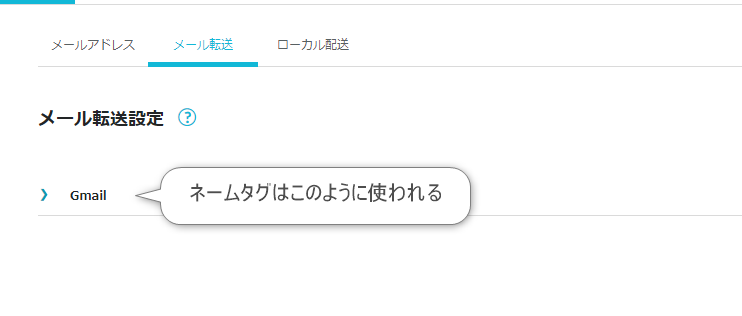
今回はGmailに転送設定するので、「Gmail」と付けておくとわかりやすいです。
以上のように設定したら「保存」してください。これでConoHa WING側の設定は完了です。
Gmailの送信設定(Gmail側)
続いて、Gmailに移動してください。
1.歯車マークをクリック
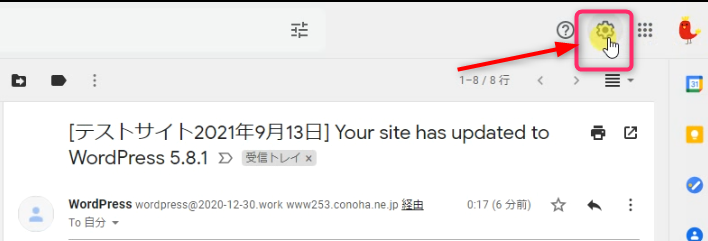
Gmailの右側の歯車マークをクリックします。
2.「すべての設定を表示」をクリック
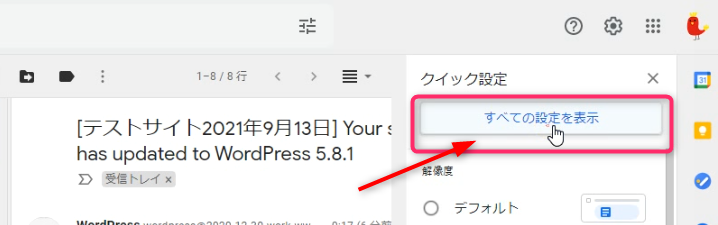
表示された「すべての設定を表示」をクリックします。
3.「アカウントとインポート」をクリック
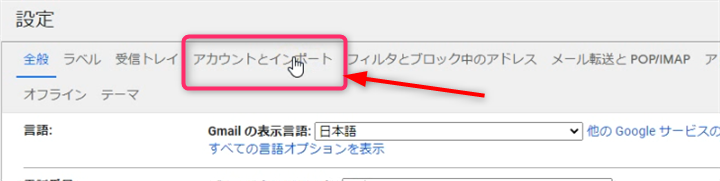
設定メニューにある「アカウントとインポート」をクリックします。
4.「他のメールアドレスを追加」をクリック
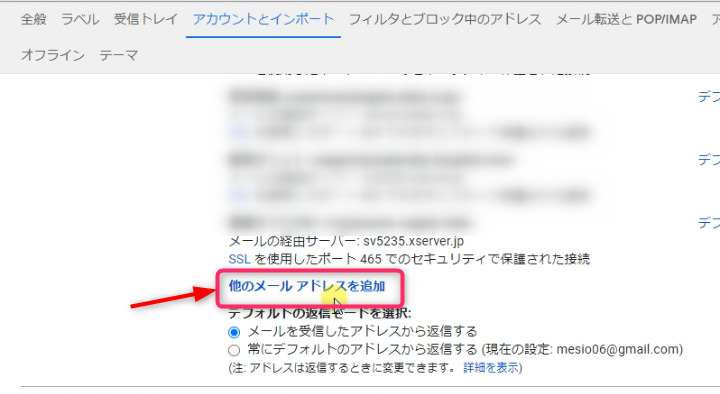
「名前」欄にある「他のメールアドレスを追加」をクリックします。
5.「名前」と「メールアドレス」を入力
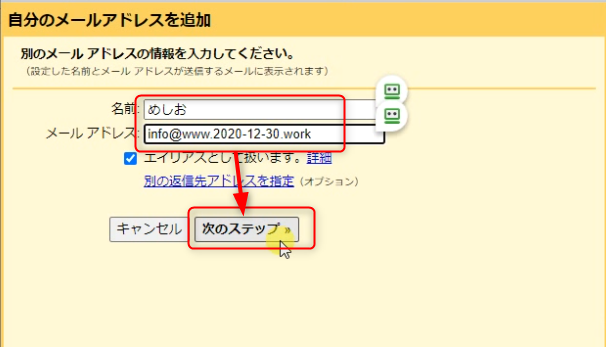
- 名前:メールの差出人名に表示される
- メールアドレス:先ほど設定した自分のサイトドメインのメールアドレスを入力
入力したら「次のステップ」をクリックします。
6.SMTPサーバー情報を入力
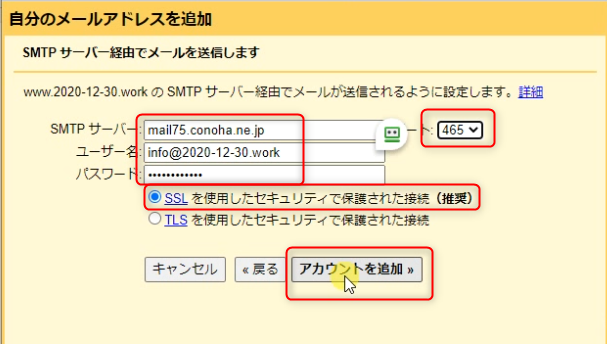
- SMTPサーバー:メールサーバーの「SMTPサーバー(※)」を入力
- ユーザー名:自分のサイトドメインのメールアドレスを入力
- パスワード:当記事の前半でメモしておいたメールアドレスのパスワードを入力
- ポート:「465」選択
- 「「SSL」を使用したセキュリティで保護された接続」にチェック
最後に「アカウントを追加」をクリックします。
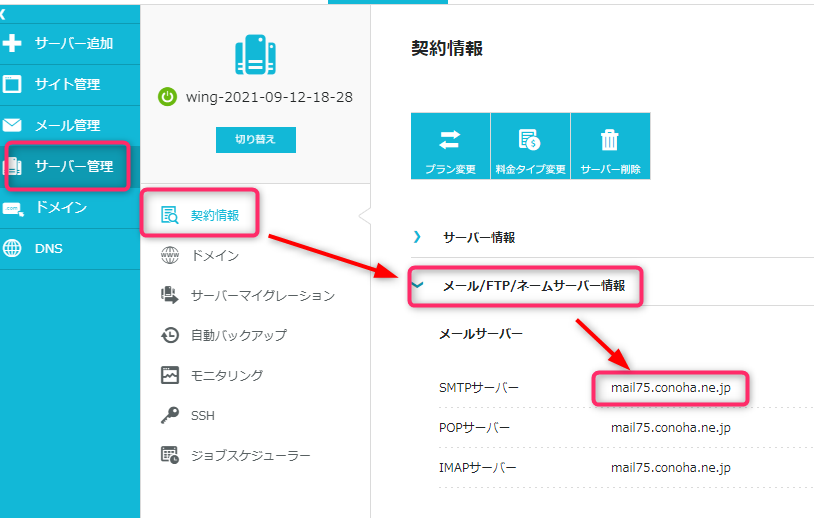
「サーバー管理」→「契約情報」→「メール/FTP/サーバー情報」→「SMTPサーバー」からコピーできます。
7.認証情報の送信を確認
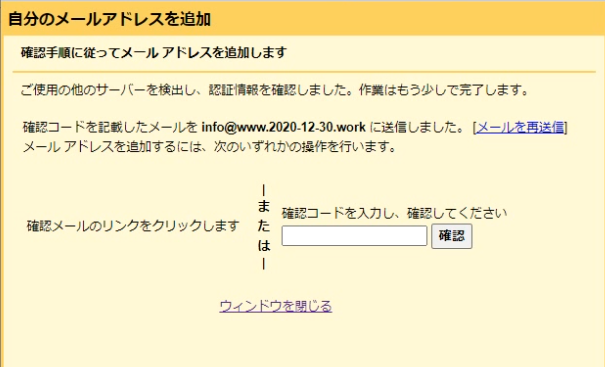
正しく設定できていれば、上図のような認証メールを送信したメッセージが表示されます。そのまま閉じてOKです。
8.認証メールのURLをクリック
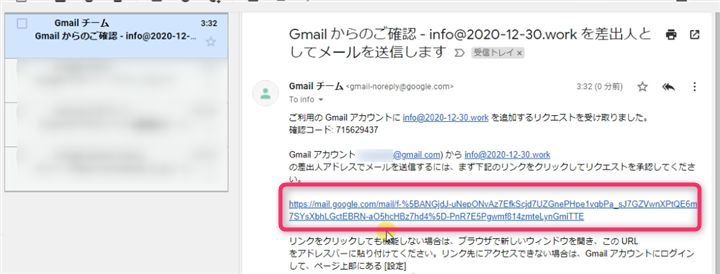
Gmailチームから届いた認証メールのURLをクリックします。
9.「確認」をクリック
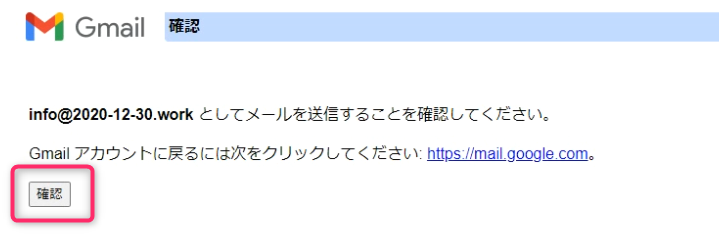
確認をクリックします。
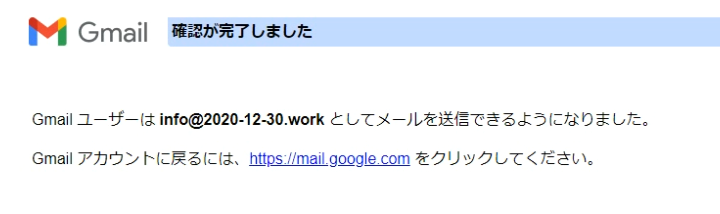
「確認が完了しました」と表示されれば完了です。
Gmail転送設定、ConoHaとエックスサーバーの違い
これで、ConoHa WINGでつくった独自ドメインブログのメールアドレス宛に届いたメールは、Gmailに転送(受信)されて、Gmailから直接返信(送信)できるようになりました。ふぅ~。転送設定のところややこしかったですね。
下記の記事でエックスサーバーの転送設定と比べてみてください。私がおすすめしているエックスサーバーだと何も迷うことなく転送設定できますので。
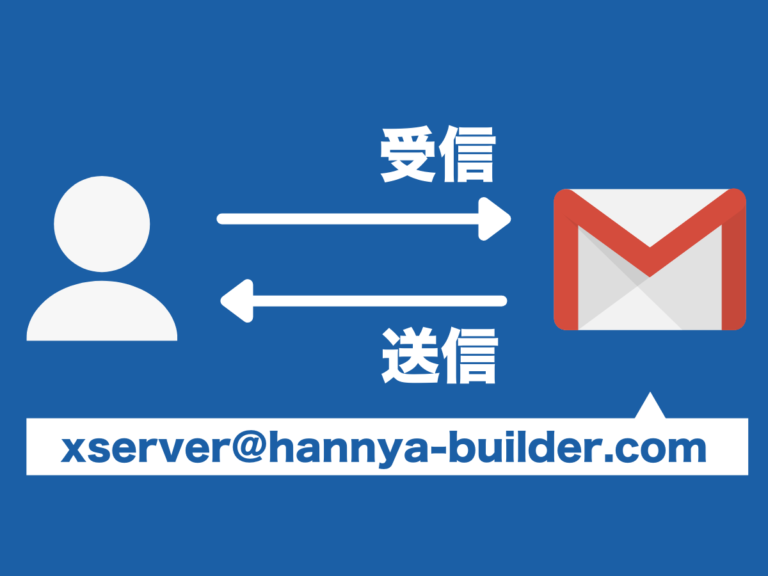
その他、エックスサーバーとConoHa WINGには結構な違いがあります。
コノハでも今回のメール転送設定くらいならいいですが、WordPressの脆弱性をつかれてサーバー内に不正なファイルとか設置されたらどうするのでしょう。24時間365日体制でサポートしてくれるエックスサーバーと、平日しかサポートしてくれないコノハ。
私は、ブログ初心者ならエックスサーバーにしておくことを強くおすすめします。2008年からエックスサーバーをメインに使い続けている私の結論です。
次点がロリポップのハイスピードプランです。中級者以上なら、サーバー分散目的でConoHaを利用するのはアリだと思います。
ブログ初心者の人は、下の比較記事も読んでおいてください。

更新履歴
- 2022/07/08
-
ブログ記事がインデックスされない原因と対策の記事を削除(最近はインデックスされるようになったので)
- 2022/03/08
-
ブログ記事がインデックスされない原因と対策の記事の紹介を掲載
- 2022/03/03
-
最後の見出しパートの内部リンク切れを修正、一部リライト
- 2022/02/23
-
ConoHa WINGサポートサイトへのリンクを追加


コメント
転送設定できました!
分かりやすく丁寧に説明して頂き、ありがとうございます!!
ぼん さん
よかったです!
本当に助かりました。
ありがとうございます!
くり さん
またのご利用をお待ちしています!
はじめまして、転送の仕方がわからず検索でまいりました。
画像も説明もとってもわかりやすく、知識のない私でもできました!
とくに「何これ?「メール転送設定」が意味不明」のところ、
詳しく説明してくださっていて不安なく操作ができました!
本当に本当に助かりました、ありがとうございました!
なゆ さん
よかったです!またのご利用をお待ちしています。
メール設定できなくて困っていました、とてもわかりやすくて助かりました!
本当にありがとうございます!
ブロガー2年目です。
ずっとプライベート用のメールアドレスでやり取りしていたのですが、つい2~3か月前にコノハウィングでメールアドレスを作成したところでした。転送できるようになり嬉しいです。
つい収益記事ばかり書いていたのですが、わたしも人の役に立てる記事が書きたい、と初心を思い出しました!
本当にありがとうございました。
しかし、コメントしているみなさん。
この記事見ないと設定できないレベルなのに、なんでコノハなんて契約するんだろう?アフィ報酬目当ての変なインフルエンサーにまんまと騙されてない?
・管理画面の設定方法がわかりにくい
・サービス維持調整費とかいう謎の費用が発生
・サポート体制は舐め腐ってる
こんなの罰ゲームですやん。