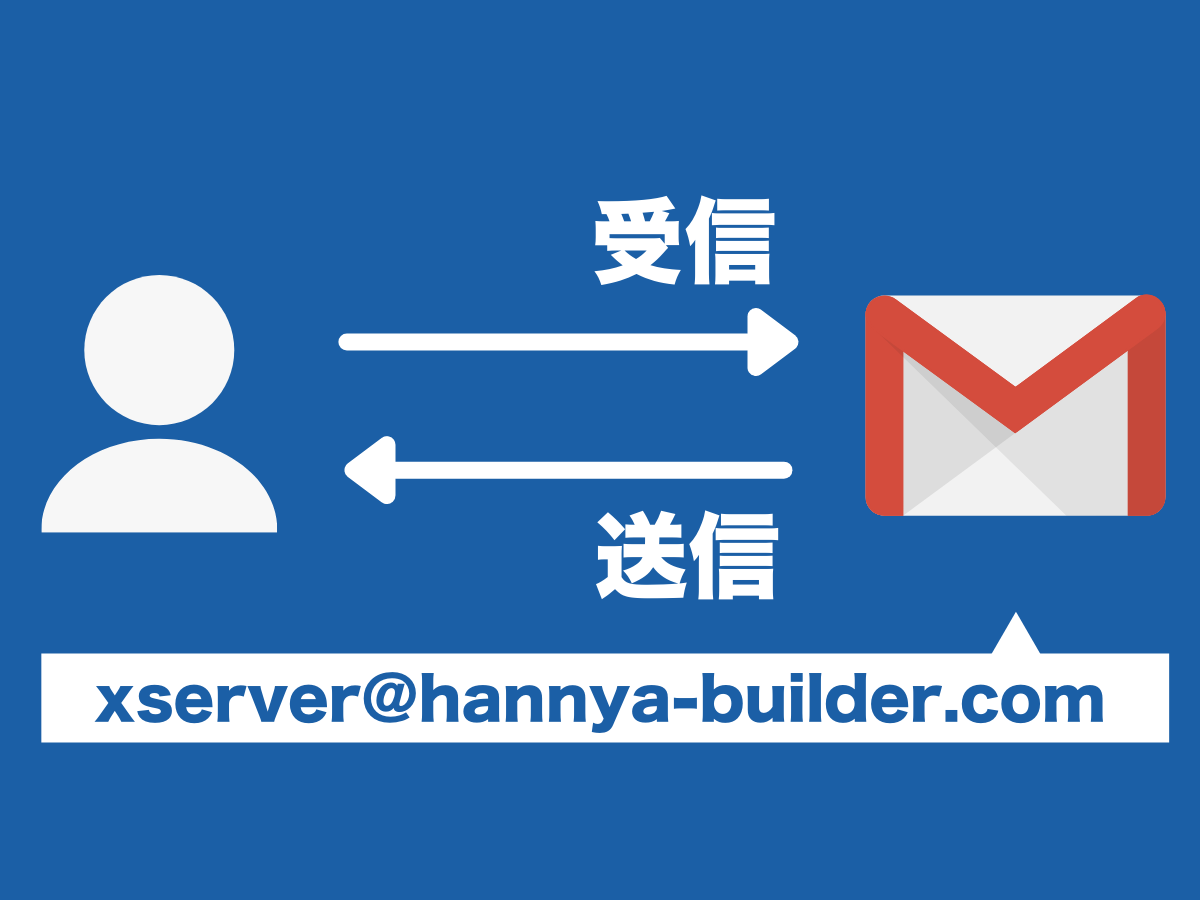
おはようございます。「般若ビルダー」「般若ビルダーサーチ」制作・販売者のササメです。
WordPressでブログ・サイトを作成したら、そのブログ・サイトに来た問い合わせ対応用に、ドメイン名でメールアドレスをつくります。そのメールアドレスは、Gmailで送受信できるようにすると便利です。
その際に、独自ドメインのGmail設定でやりがちなミスとして、エックスサーバーの「メールソフトの設定>Gmail」を参考に設定してしまうことが挙げられます。
Gmailはメールアカウントを5個までしか追加できないので、上記の設定方法で複数サイトのメールアドレスを設定すると、すぐに上限に達してしまいます。
一方、エックスサーバー側で「転送設定」をして、Gmail側で「メールアドレスを追加」すると、上限なくGmailで送受信できます。
そこでこの記事では、エックスサーバー利用歴16年の私が、エックスサーバーでつくったメールアドレスを上限なくGmailで送受信する方法を、エックスサーバー初心者向けにわかりやすく解説します。
メールアカウント(メールアドレス)の作成
まずは、ブログ・サイト専用のメールアドレスを作成します。
1.対象ドメインを設定
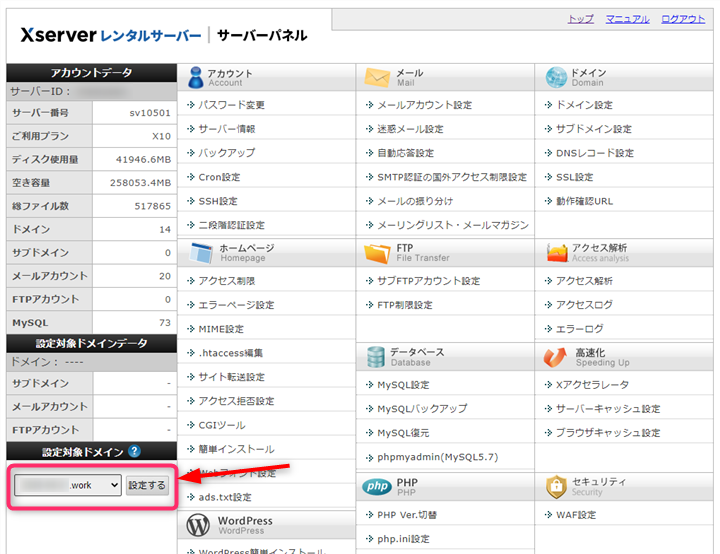
サーバーパネルTOP→「設定対象ドメイン」から、メールアドレスを作成したいドメインを選択、設定します。
2.「メールアカウント設定」をクリック
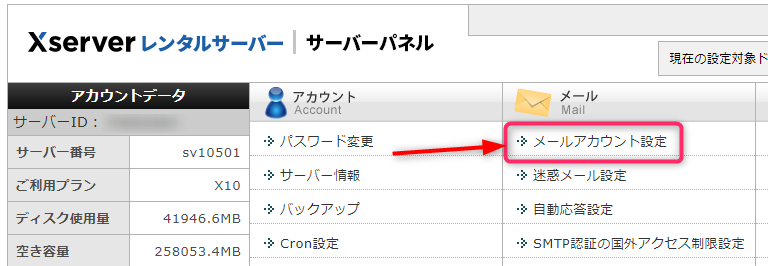
「メール」→「メールアカウント設定」をクリックします。
3.「メールアカウント追加」をクリック
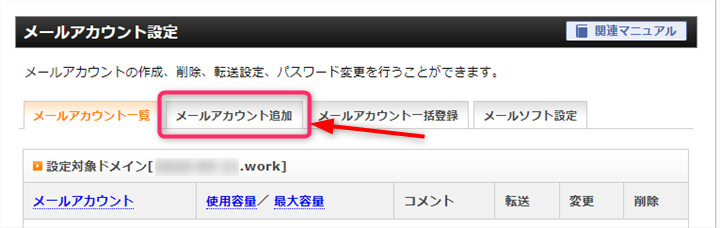
「メールアカウント追加」をクリックします。
4.メールアカウント情報を入力する
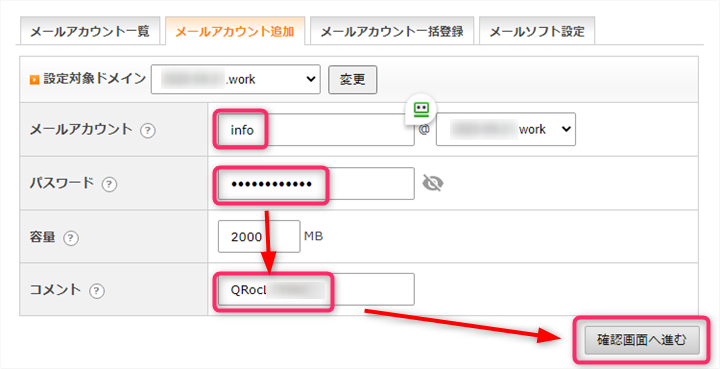
- メールアカウント:半角英数字で。私は昔からサイトの連絡用は「info」にしています。「mail」でもいいと思います。
- パスワード:半角英数字で8文字以上
- 容量:そのまま
- コメント:私はパスワードをコピペしています。パスワードの確認が必要になったときに便利です。
入力したら「確認画面へ進む」をクリックします。
5.「追加する」をクリック
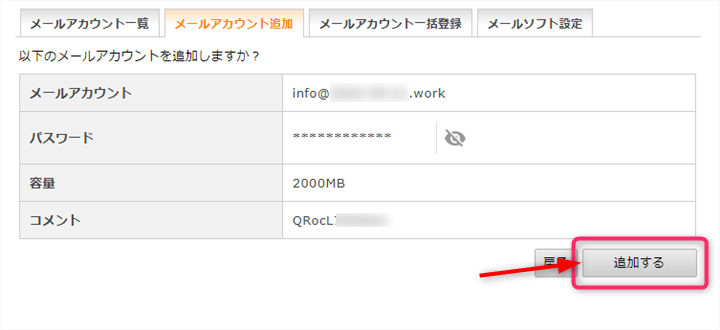
内容を確認して「追加する」をクリックしてください。これでメールアドレスの作成は完了です。
Gmailへの転送・受信設定(エックスサーバー側)
続いて、Gmailで受信(転送)できるように転送設定をします。
1.「メールアカウント一覧」をクリック
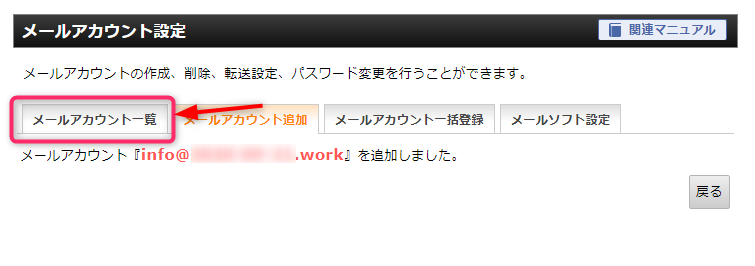
「メールアカウント一覧」をクリックします。
2.「転送」をクリック
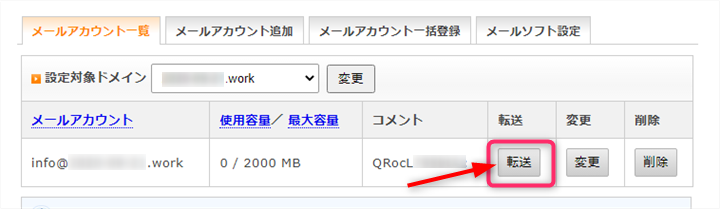
「転送」をクリックします。
3.転送先アドレスを追加
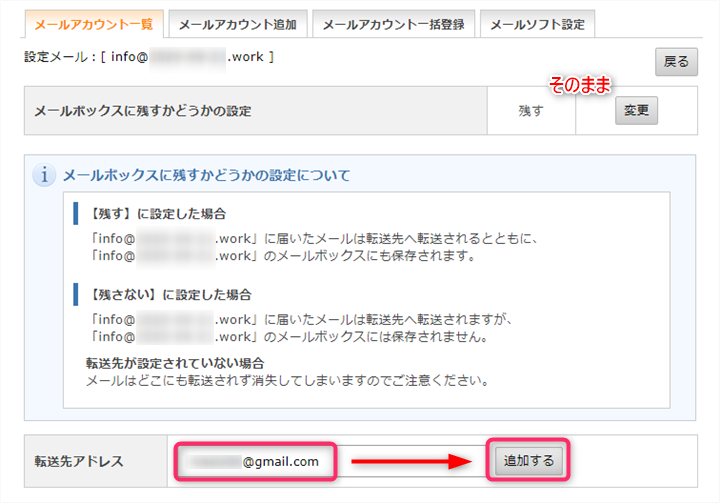
「転送先アドレス」にGmailのメールアドレスを記入して「追加する」をクリックします。
これで転送先メールアドレスの設定が完了です。
Gmailの送信設定(Gmail側)
さいごに、Gmail側で送信設定をします。
1.「歯車アイコン」をクリック
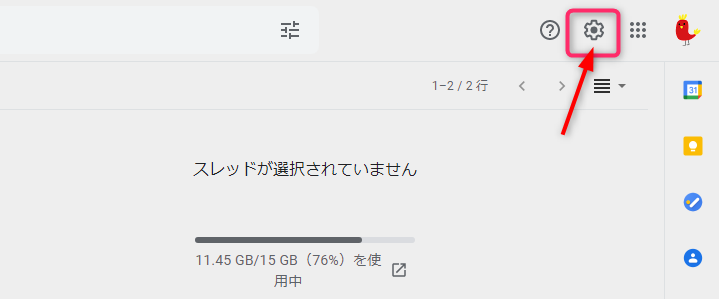
「歯車アイコン」をクリックします。
2.「すべての設定を表示」をクリック
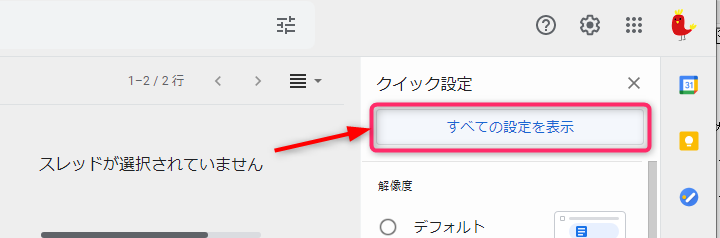
「すべての設定を表示」をクリックします。
3.「アカウントとインポート」をクリック
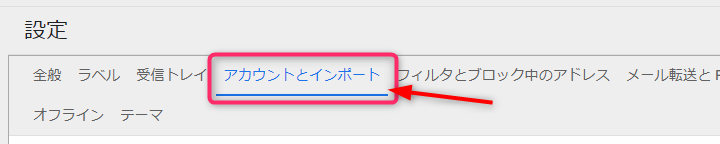
「アカウントとインポート」をクリックします。
4.「他のメールアドレスを追加」をクリック
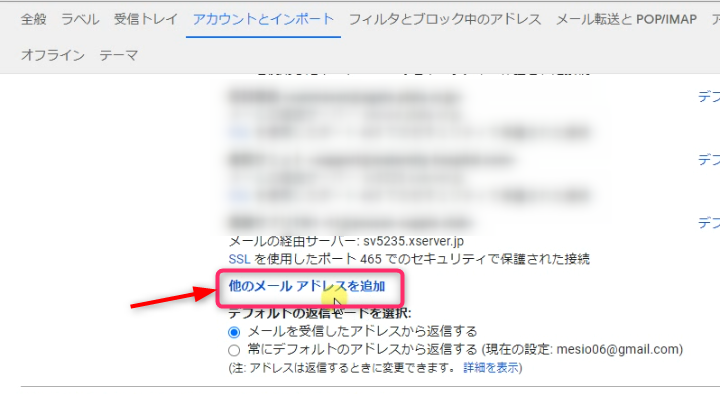
「名前」欄にある「他のメールアドレスを追加」をクリックします。
5.名前とメールアドレスを入力
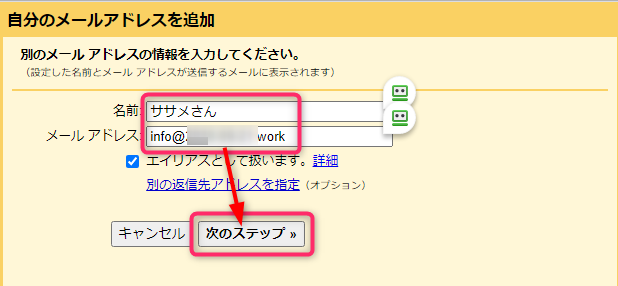
- 名前:メールの差出人名に表示する名前を入力します。
- メールアドレス:先ほど作成したメールアドレスをコピペします。
入力したら「次のステップ」をクリックします。
6.送信メール情報を設定する
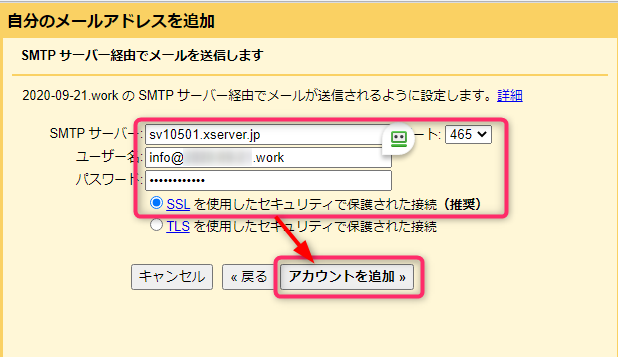
- SMTPサーバー:「送信メール(SMTP)サーバー」をコピペ
- ポート:「465」を選択
- ユーザー名:当記事の冒頭で作成したメールアドレスをコピペ
- パスワード:当記事の冒頭で作成したパスワードをコピペ
- 「SSL を使用したセキュリティで保護された接続(推奨)」にチェック
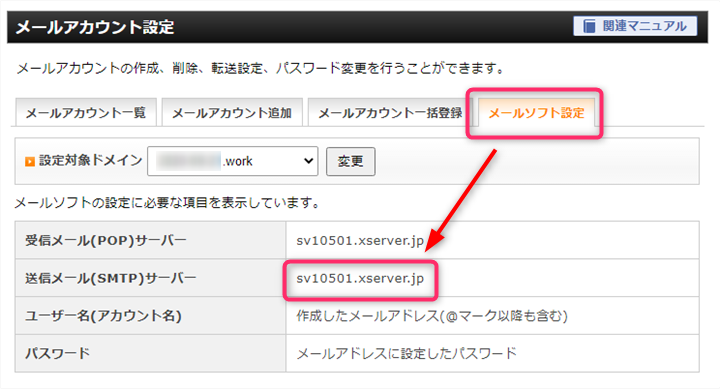
「メールソフト設定」→「送信メール(SMTP)サーバー」からコピーします。
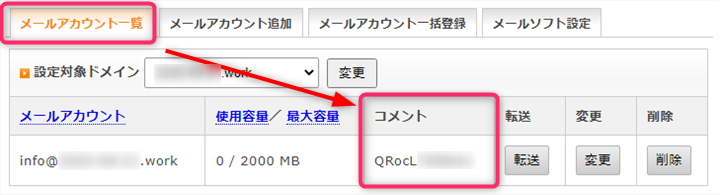
「メールアカウント一覧」→「コメント」に冒頭でメモしておいたパスワードが表示されます。
すべて設定したら「アカウントを追加」をクリックします。
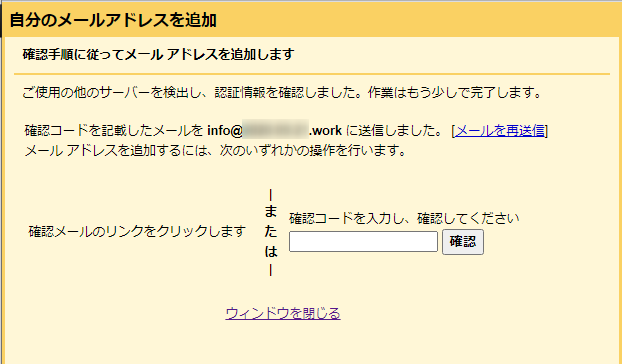
正しく設定できていれば、「確認コードを送信しました」というメッセージが表示されます。このウインドウは閉じてOKです。
7.送信されたリンクをクリック
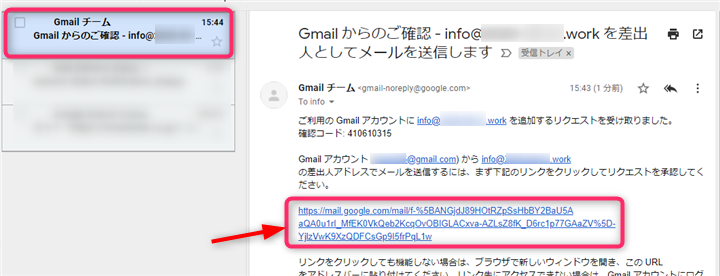
Gmailチームから送信されたメールに認証用のリンクが掲載されているので、クリックします。
8.「確認」をクリック
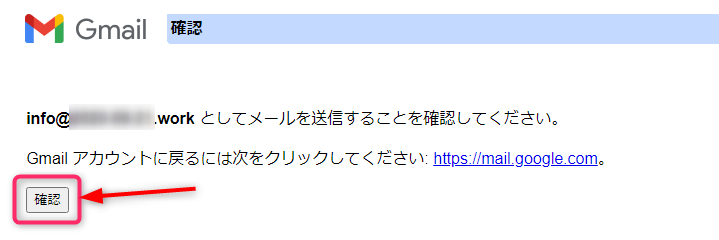
「確認」をクリックします。
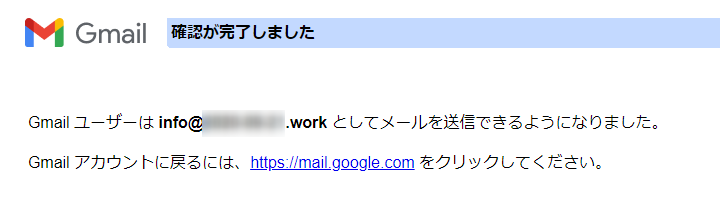
「確認が完了しました」と表示されれば、設定完了です。
これでエックスサーバーで運営している対象サイト宛に届いたメールは、Gmailへ転送・受信されて、そこから直接返信(送信)できるようになりました。やったね!
一方、ConoHa WINGの場合、サーバー側の転送設定が意味不明なことになっています。下記の記事に書いておきましたので、見てやってください。
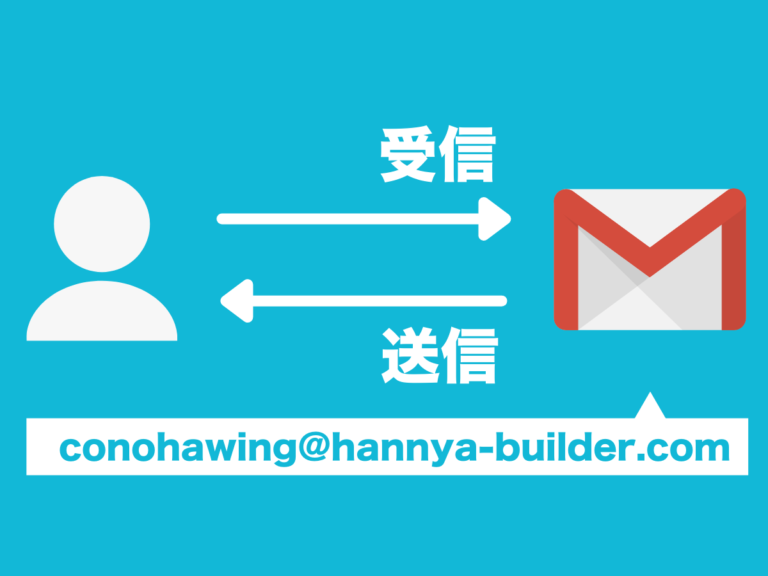
エックスサーバーとコノハウイングの比較記事もおすすめです。「エックスサーバーを選んで良かった!」と思うはずです。



コメント
この記事へのコメントはありません。