般若ビルダーサーチの「検索項目」の設定方法を解説します。

設定欄を開く
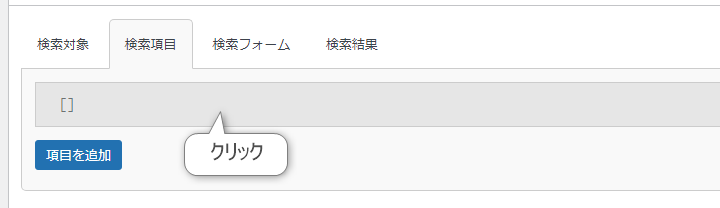
グレー部分が開閉タブになっていますので、クリックして開いてください。
フォーム表示形式

フォームの表示(選択肢)をチェックボックス、ラジオボタン、セレクトボックス(=プルダウン)のどれにするか選択します。
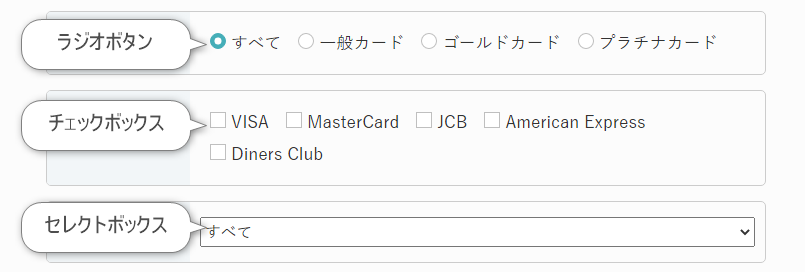
これらの表示形式は、検索項目ごとに1つのフォーム内に組み合わせて設定できます。
数値の並び替え機能を使う場合は、チェックボックス(複数選択)は使えません。数値を選択する項目には「ラジオボタン」か「セレクトボックス」(単一選択)を指定してください。
表示名

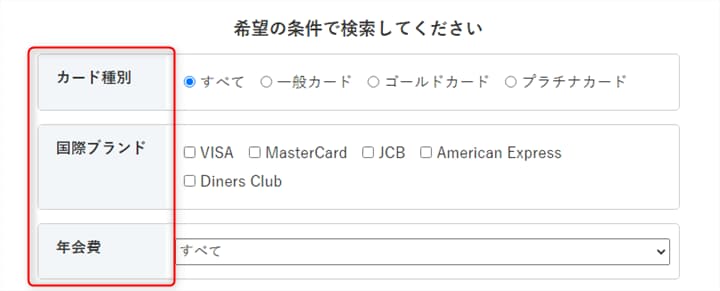
検索項目の見出し部分の表示名を付けてください。
カスタムフィールド名

表示名を英語またはローマ字(半角英数字で任意の文字列)で記入してください。管理側の設定で必要になるもので、サイト上には出ませんので、自分でわかる名称をつければOKです。
「半角スペース」「ハイフン(-)」「アンダーバー(_)」は使わないでください。
表示項目


選択肢の部分を1行ずつ記入してください。ラジオボタンとセレクトボックスは、未選択時には「すべて」が最初に挿入されます。
数値で範囲指定する場合
文字列の場合はそのままで問題ないですが、数値で範囲指定する場合は次のように設定してください。

数値の選択項目を設置すると、検索結果で並び替えができるようになります。この並び替え機能を使わないと、般若ビルダーサーチを買った意味がほぼありません。並び替えは2つ以上設置することをおすすめします。
商品・サービス系なら、おすすめ順(5段階や100点満点)はどのジャンルでも鉄板で使えると思います。
数値で範囲指定する場合のサンプル
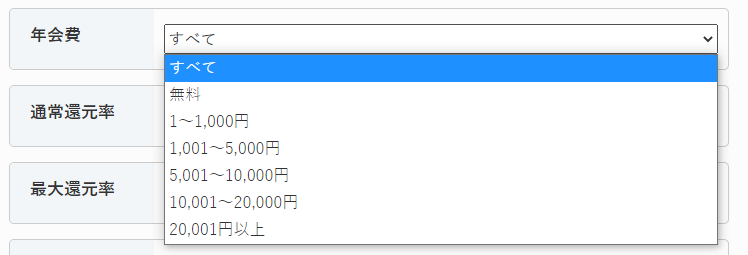
コピペして編集して使ってください。
無料→0
1~1,000円→1-1000
1,001~5,000円→1001-5000
5,001~10,000円→5001-10000
10,001~20,000→10001-20000
20,001円以上→20001-inf
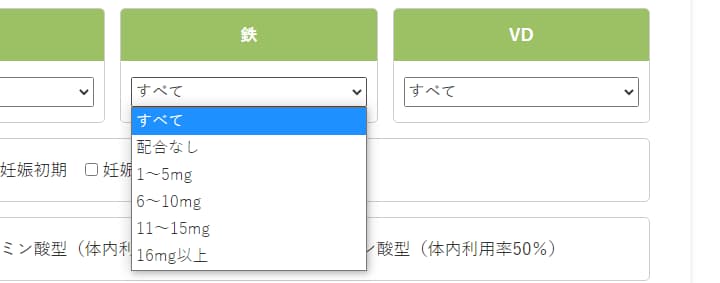
配合なし→0
1~5mg→1-5
6~10mg→6-10
11~15mg→11-15
16mg以上→16-inf
書き方のルール
- 「フォームでの表示内容」と「実際の検索値」を矢印「→」で区切ります。
- 矢印の右側(実際の検索値)の範囲指定は、ハイフン「-」で指定してください。
- 上から小さい順で並べてください。
- 0より小さい値を設定しないでください。
- 矢印の左側(フォームでの表示内容)は「年会費無料」「配合なし」などの文字列が使えます。
- 実際の検索値にはカンマ「,」は使わないでください。
- 上限を無制限にする場合は、検索値の部分に「inf」と記入します。
レイアウト

※フォーム表示形式で「セレクトボックス」を選択した場合は表示されません。
横並び
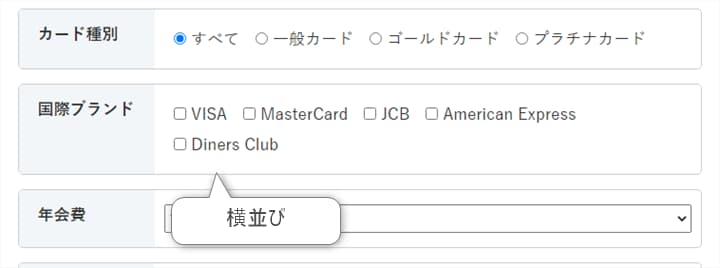
縦並び
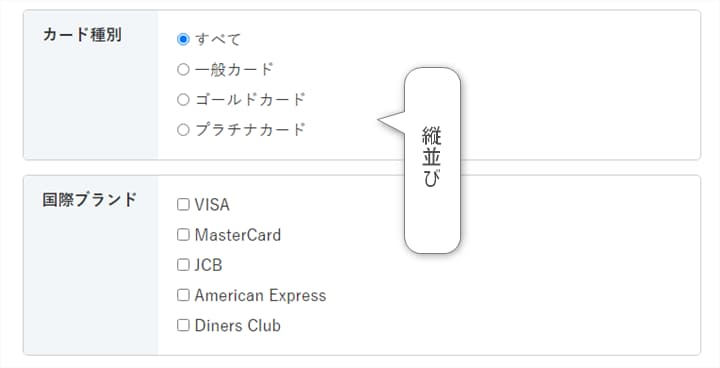
ラジオボタンとチェックボックスは、横並びか縦並びかを選択できます。スマホではすべて縦並びになります。
検索モード

検索対象が文字の場合は「文字列」、数値の場合は「数値」を選択してください。数値を選択した場合は、検索結果で「並び替え」機能が使えるようになります。検索結果ページの表示エリアの都合上、数値項目は2つ以上設定するのがおすすめです。
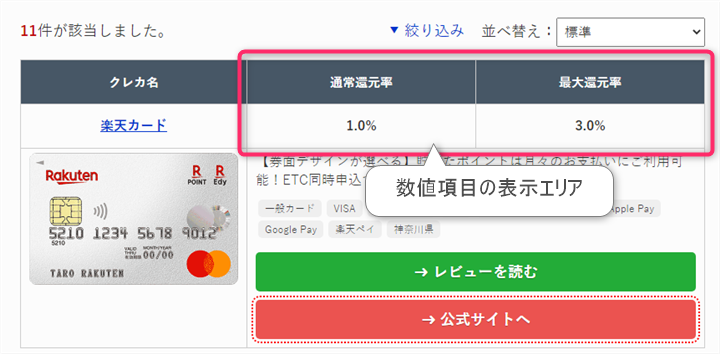
数値を設定した場合は、次の設定でさらに詳細に設定していきます。
検索モードで「数値」を選択した場合
小数点以下の桁数

小数点以下の数値を使いたい場合に設定します。整数の場合は「0」のままでOKです。たとえば、次のような選択肢の場合、
1~5.99mg→1-5.99
6~9.9mg→6-9.9
10~14.9mg→10-14.9
15mg以上→15-inf
小数点以下が2桁の「5.99」があるので「2」と記入します。小数点1桁しかないなら「1」と記入します。
単位

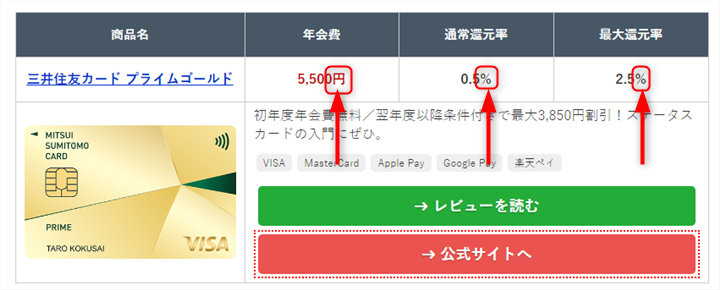
数値に付ける単位を指定します。日本語、英字、「%」などの記号も指定できます。
フォーマット

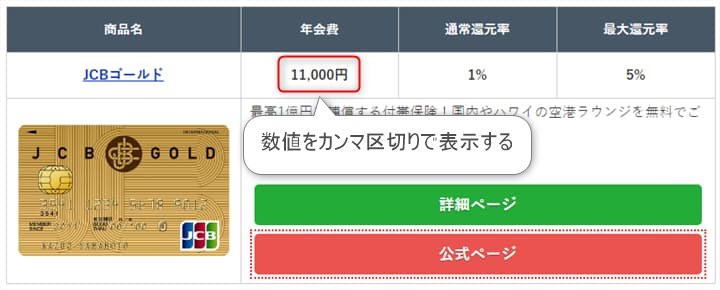
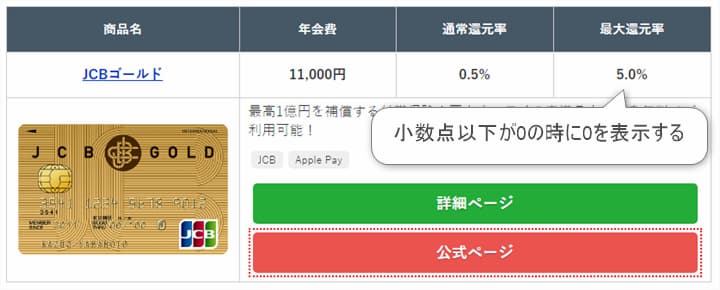
数値に小数点を使う場合は「小数点以下が0の時に0を表示する」は必ずチェックを入れてください。チェックを入れないと、小数点以下が四捨五入されて整数になってしまいます。

ソートの表記

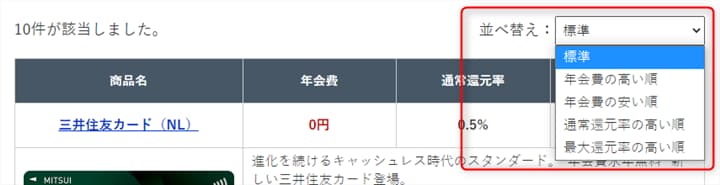
並び替え用のボックス内に表示する「降順」「昇順」のテキストを変更できます。このページの前半で設定した「表示名」のあとに続くテキストです。空白にすると、並び替えのボックスは非表示になります。
ラベル配色
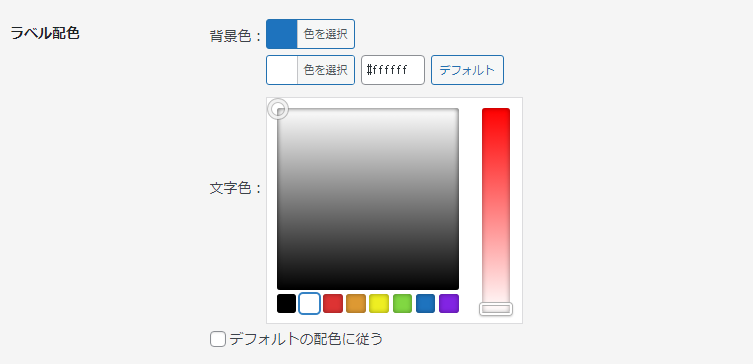
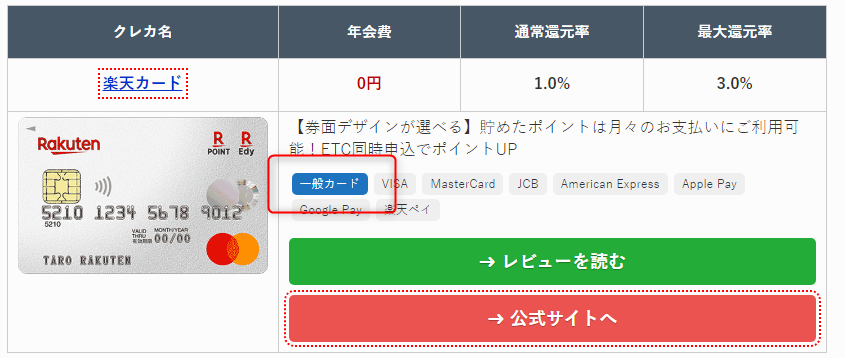
ラベルの配色を変更できます。
設定したカラーを反映するには「デフォルトの配色に従う」のチェックを外してください。すべてのラベル共通のデフォルトカラーは「STEP4:検索結果の設定」で一括設定したものが反映されます。
管理画面にラベル表示項目を反映させるには、ここまでの設定内容を「更新」してください。
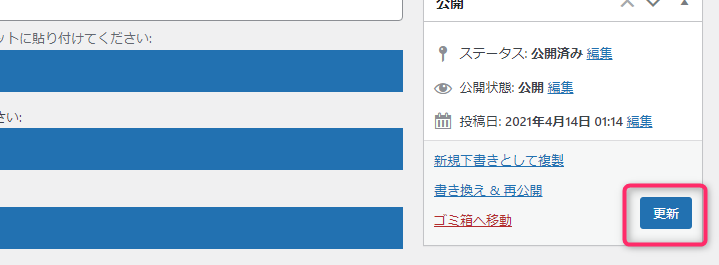
更新ボタンを押してからもう一度開くと、表示項目(選択肢)ごとにラベルカラーを設定できるようになります。
検索項目の数だけ「項目を追加」していく
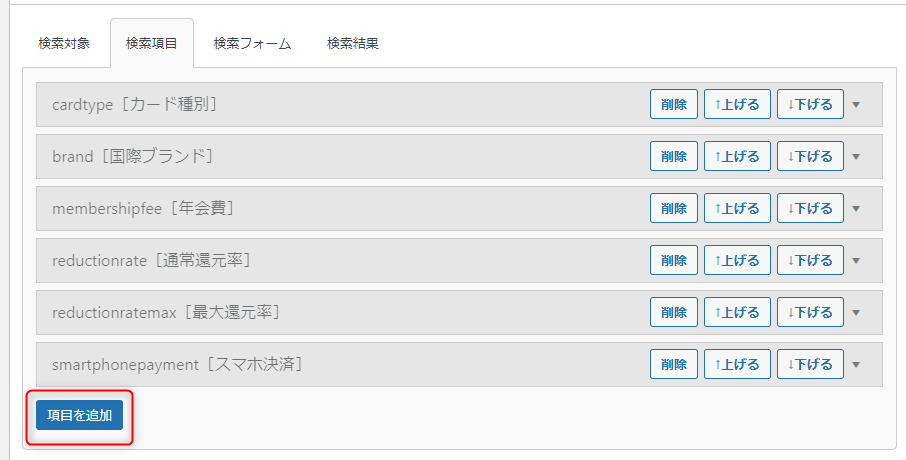
あとは、検索項目の数だけ「項目を追加」して、同じことを繰り返してください。検索項目が多すぎると、動作の読み込みに影響が出ます。検索フォームのユーザビリティ的にも10個以内に収めるようにしてください。
検索項目の表示順は、右側の「↑上げ↓下げ」ボタンで入れ替えできます。ただし、入れ替えると、たまにレイアウトの縦並びと横並びが無効化されてしまうことがあります、その場合は、もう一度「更新」ボタンを押してください。
以上で「STEP2:検索項目の設定」の設定は完了です。
- STEP1:【お試し版】検索対象の設定(今ココ)
- STEP2:【お試し版】検索項目の設定
- STEP3:【お試し版】検索フォームの設定
- STEP4:【お試し版】検索結果の設定
- STEP5:【お試し版】各記事内で検索項目の個別設定
- 番外編:般若ビルダー以外のWordPressテーマでの表示崩れ/動作不良対策